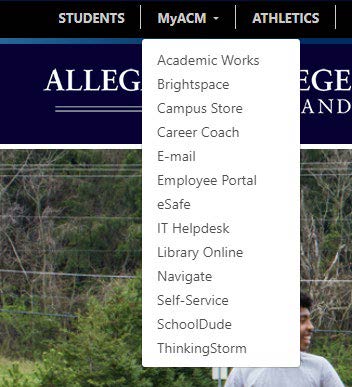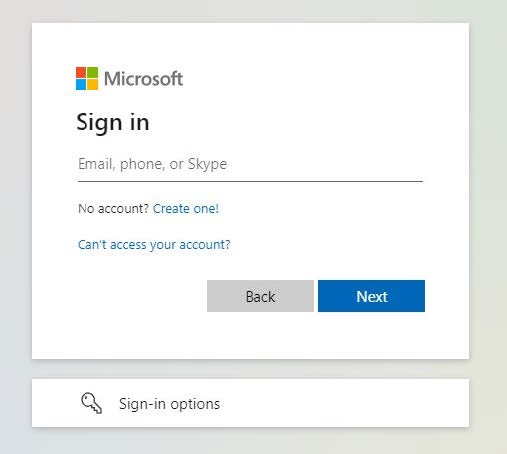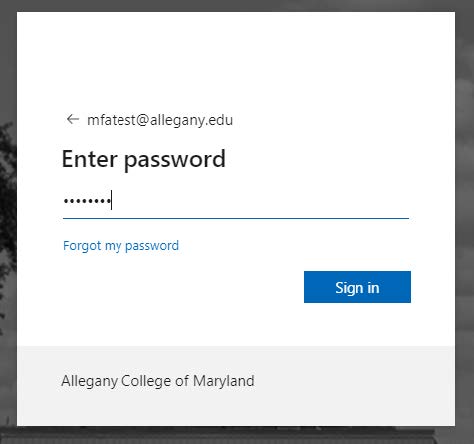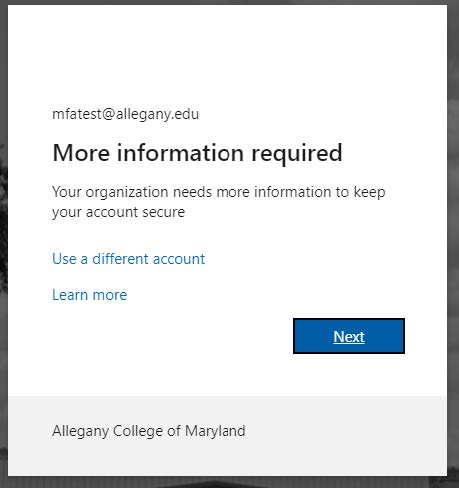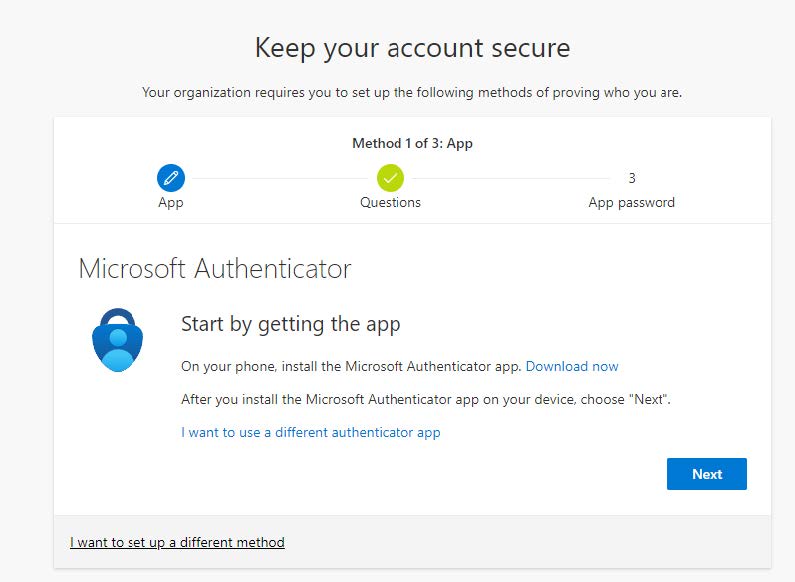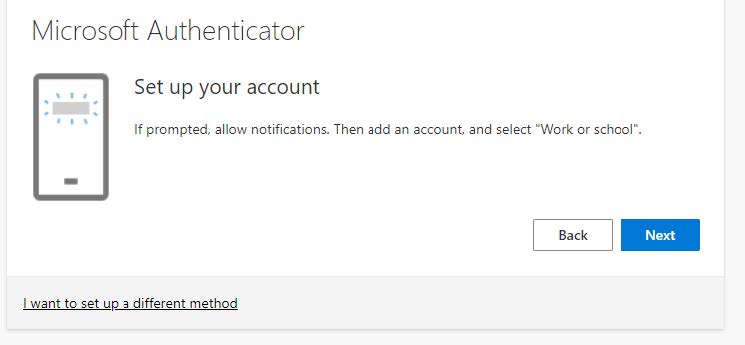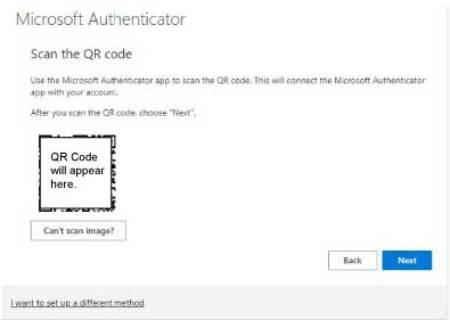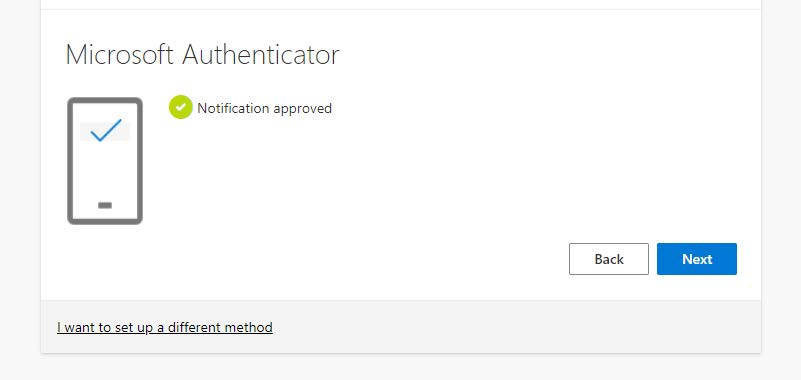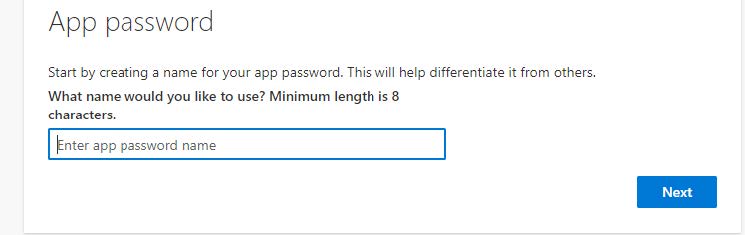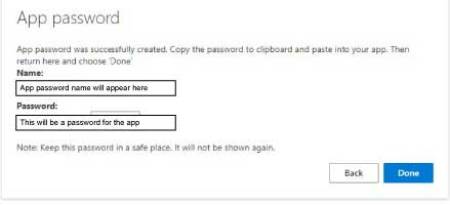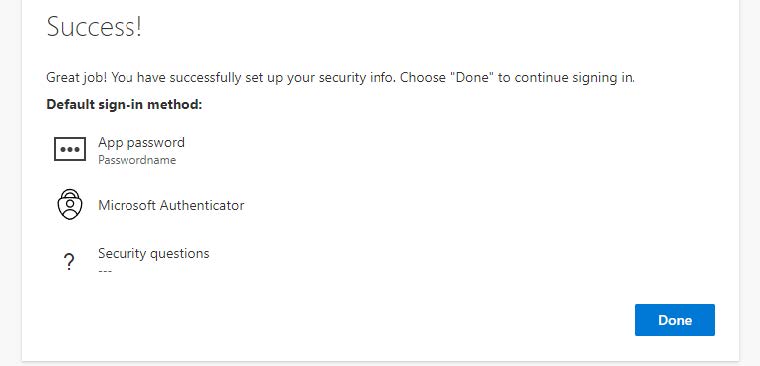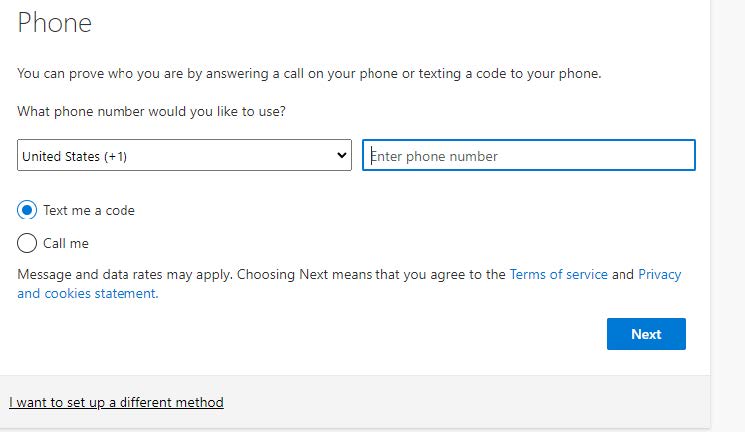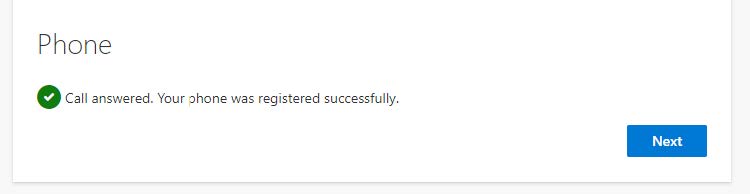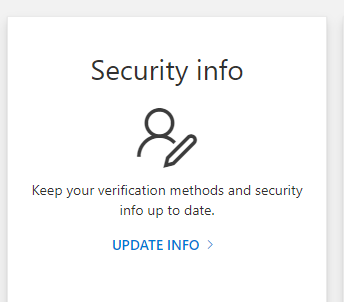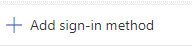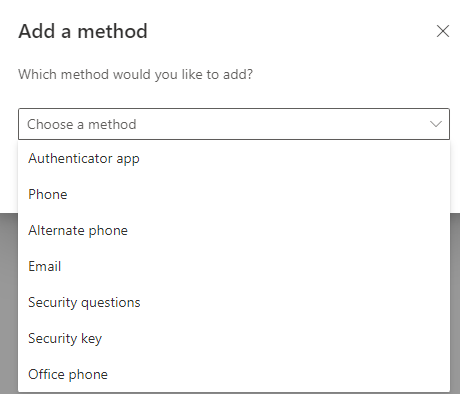Once you have two methods of authentication completed you will be able to sign into
your email!
You will need to always provide your password, and one other method of authentication
to sign into your school email.
Also remember to add a personal email address and phone number so you can reset your
password. Here's how:
Once logged into your email, please set up your security info. You can do this by
going to Outlook (within your school email) and clicking on your initials or profile
picture in the top right hand corner. Then choose View Account. Then follow the steps
below. By completing these steps, you will be able to reset your password using a
personal email account.
View/Print PDF version of Instructions
If you ever need to reset, edit, or change the default method, you can login to your
student email, click on your initials or profile picture in the upper right corner,
then choose, View Account, and Security Info (update Info). Here you have the options
to Delete, Change, and select a default method for your authenticators.
If you have any questions, or can’t get logged into your student email, please contact
the HelpDesk at 301-784-5444 or ithelpdesk@allegany.edu.